안녕하세요!
기획실 지차장 입니다.
오늘은 자주 사용하는 엑셀 시트 단축키에 대해서 알아 볼께요.
시트가 여러 개 일때,
시트 사이 사이를 연동하면서 작업할 때,
알고보면 별 것 아니지만, 활용하면 정신 에너지 절약에 도움을 주는 단축키 입니다. (엑셀 꿀팁?)
단축키 종류도 워낙 많고 해서, 이번 시간에는 간단하게 몇가지만 알아보고
다음 시간에 더 추가해서 설명 드릴께요.
엑셀 시트의 기본적인 내용에 대해서는 아래 포스팅들을 먼저 참고 해주세요.
왕초보 엑셀 2. 엑셀 시트, 시트 이름, 시트 복사, 시트 삽입/색/삭제
안녕하세요! 기획실 지차장 입니다. 본론으로 들어가서 엑셀 시트에 대해서 알아봅시다. 시트 (sheet) 모 이런 뜻이라고 합니다. 그렇군요. 엑셀 시트는 종이 한장 한장의 뜻. # 엑셀 시트, 시트 이
wizardclub.tistory.com
실무 엑셀 8. 엑셀 SUMMARY 시트, 보고용 엑셀, 시트 합계, 시트 요약, 시트 연동, #엑셀 무료 서식 파
안녕하세요! 기획실 지차장 입니다. 오늘은 엑셀 시트에 대해서 좀더 알아볼께요. SUMMARY 시트 ( 요약 시트 ) 주로 회사에서 엑셀로 보고를 할 때 많이 쓰이는 양식 입니다. 엑셀 시트별 합계 구하
wizardclub.tistory.com
# 엑셀 SUMMARY 시트, 시트 단축키, 자주 사용하는 시트 함수

① 빠르게 시트 이동 ( Ctrl + PageUp, Ctrl + PageDown )
시트를 이동하는 가장 많이 사용하는 방법은 클릭 입니다.
원하는 시트에 마우스를 이동한 후 좌클릭 하면, 해당 시트로 이동 됩니다.
예를 들어서, 아래 그림에서
SUMMARY1 시트로 가기 위해서는, SUMMARY1 시트를 클릭하면 됩니다.
[ 시트이동 방법 1 : 시트를 클릭 한다. ]
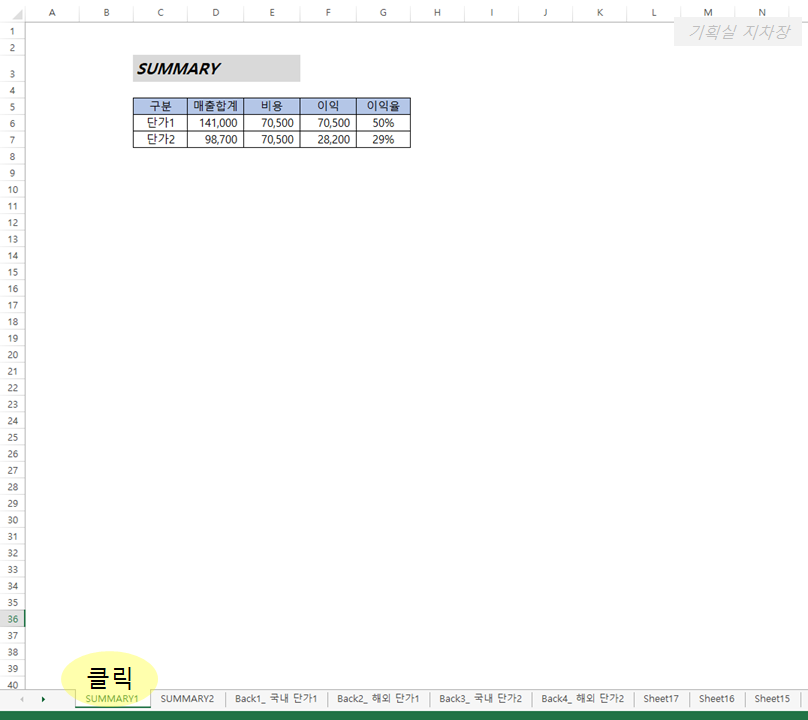
그런데, 작업을 하다보면 시트를 빠르게 이동해야할 때도 있습니다.
이럴 때 사용 하는 단축키가 Ctrl + PageUp, Ctrl + PageDown
시트를 순서대로 빠르게 이동할 때 사용하는 단축키 입니다.
Ctrl 을 누른 상태에서 PageUp 키를 누르면 왼쪽 방향으로 빠르게 시트 순서대로 이동
Ctrl 을 누른 상태에서 PageDown 키를 누르면 오른쪽 방향으로 빠르게 시트 순서대로 이동
이건, 사진으로 캡쳐해서 설명드리는 것이 불가능해서, 동영상만 올렸습니다.
동영상을 보시면, 커서와 무관하게 빠르게 시트를 왔다갔다 하는 것을 알 수 있습니다.
[ 시트이동 방법 2 : Ctrl + PageUp, Ctrl + PageDown ]
② 새시트 만들기 ( Alt + Shift + F1 )
새시트 만드는 가장 많이 사용하는 방법은 역시 클릭 입니다.
시트 우하단의 + 버튼을 클릭하면 새시트가 만들어 집니다.
예를 들어서, 아래 그림에서
+ 버튼을 클릭하면 됩니다.
[ 새시트 만들기 방법 1 : 시트 우하단의 + 버튼을 클릭 한다. ]
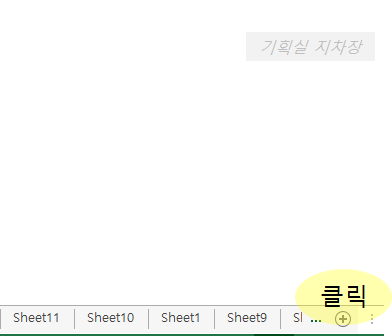
그런데, 작업을 하다보면 클릭하는 것 조차 귀찮아지거나, 시간이 빠듯할 때가 있습니다.
이럴 때 사용 하는 단축키가 Alt + Shift + F1
정말 단순하게 새시트 추가해주는 단축키 입니다.
사진으로 캡쳐해서 설명드리는 것이 불가능해서, 동영상만 올렸습니다.
동영상을 보시면, 커서와 무관하게 시트가 생겨나는 것을 알 수 있습니다.
[ 새시트 만들기 방법 2 : Alt + Shift + F1 ]
③ 시트 찾기 ( 시트 이동 "◀ ▶" 사이에서 우클릭 )
시트 찾는 가장 많이 사용하는 방법 또한 역시 클릭 입니다.
시트 좌측 하단의 이동 버튼을 하나하나 클릭해서 찾는 방법이죠.
예를 들어서, 아래 그림에서
이동 버튼을 클릭클릭 하면 됩니다.
"◀ ▶" 이런 모양 보이시죠?
여기서 ◀ 누르면 왼쪽으로 이동, ▶ 누르면 오른쪽으로 이동 입니다.
[ 시트 찾기 방법 1 : 시트 좌하단의 이동 버튼을 클릭 한다. ]

그런데, 위의 동영상 처럼 시트가 이렇게 많을 경우, 이동을 참 많이 해야하는 경우도 있고
한눈에 안들어와서 가시성이 떨어집니다.
이럴 때 사용 하는 단축키
라기 보다는, 방법이, 전체 목록을 불러와서 이동하는 방법입니다.
예를 들어서, 아래 그림에서
이동 버튼을 우클릭하면 됩니다.
"◀ ▶" 이런 모양 보이시죠? 여기서 이 중간부분
"◀ 여기! ▶" 시트 이동 "◀ ▶" 사이에서 우클릭
[ 시트 찾기 방법 2 : 시트 이동 ◀ 과 ▶ 사이에서 우클릭 한다. ]

시트 작업을 하면서 자주 사용하는 단축키와 팁 3가지를 알아봤습니다.
시트는 하다보니까, 내용이 길어졌어요.
깊이 들어가면 한도 끝도 없고,
최대한 자주 사용하는 것 위주로, 직관적으로 쉬운것만 알아봤습니다.
다음 시간에는 시트 함수 위주로 다뤄보겠습니다.
이상 엑셀 시트 단축키, 엑셀 시트 이동, 엑셀 시트 찾기 에 대해서 알아봤습니다.
또 보아요.



