안녕하세요!
기획실 지차장 입니다.
오늘은 엑셀 복사하기, 붙여넣기를 알아볼께요.
초급부터, 고급까지 엑셀에서 가장 많이 사용되는 것 중 하나가 아마도, 엑셀로 복사하기와 붙여넣기가 아닐까요?
엑셀 복사하기의 단축키는 ( Ctrl + C ), 붙여넣기의 단축키는 ( Ctrl + V ) 입니다.
가장 많이 사용하는 엑셀 복사하기, 붙여넣기 3가지만 다뤄보겠습니다. (전체, 값, 수식)
엑셀 전체 붙여넣기, 엑셀 값 붙여넣기, 엑셀 수식 붙여넣기
# 엑셀 복사하기, 붙여넣기 (전체, 값 ,수식)
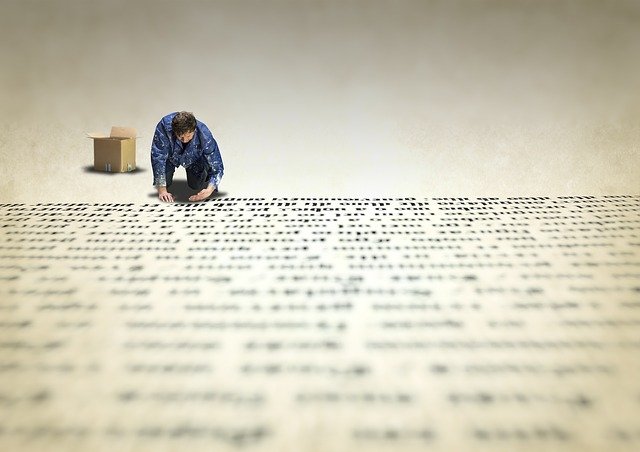
# 1 : "선택영역 전체" 복사하기, 붙여넣기
[표1-1]
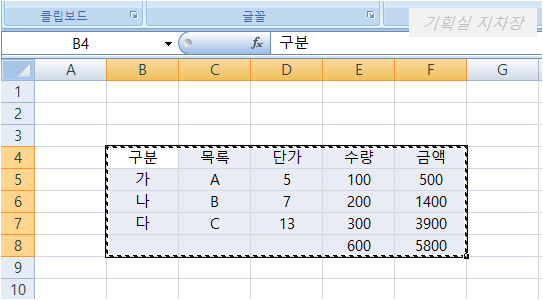
[표1-2]
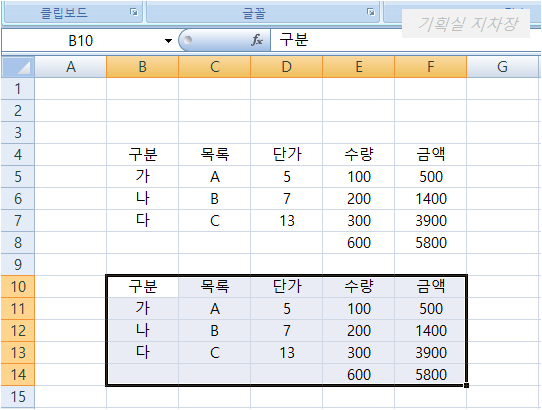
① [표1-1]에서 복사할 영역(B4~F8)을 선택 후 복사하기 ( Ctrl + C )
② [표1-2]처럼 붙여넣기 할 셀(B10)을 선택 후 붙여넣기 ( Ctrl + V )
※ 복사하기 ( Ctrl + C ) 한 영역이 마우스 끝에 따라다닌다고 상상해보세요.
# 2 : "선택영역 값" 복사하기, 붙여넣기
[표2-1]

[표2-2]
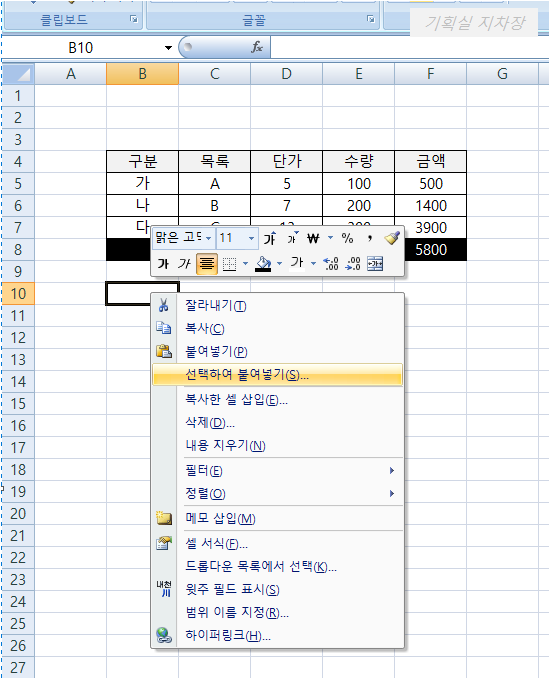
[표2-3]
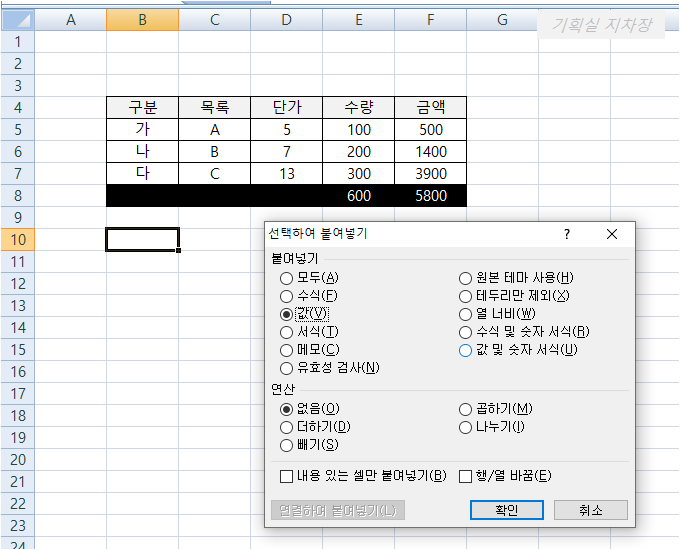
[표2-4]
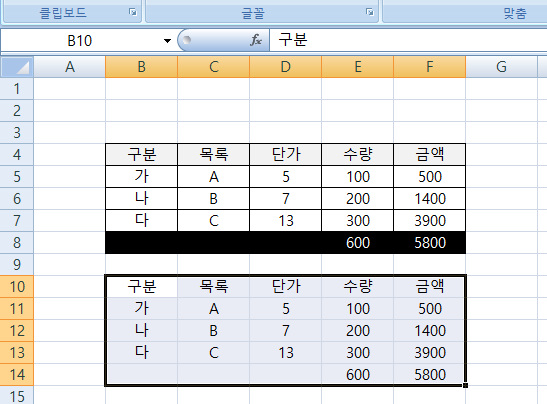
① [표2-1]에서 복사할 영역(B4~F8)을 선택 후 복사하기 ( Ctrl + C )
② [표2-2]처럼 붙여넣기 할 셀(B10)을 선택 후 마우스 우클릭, 선택하여 붙여넣기 클릭
③ [표2-3] 선택하여 붙여넣기 박스에서 값 클릭 후 확인 버튼
④ [표2-4] 값만 붙여넣기가 완료 되었습니다.
※ Ctrl + C 로 복사한 원본은 선과 색이 들어간 표의 형태로 되어있고, 붙여넣기한 복사본은 값만으로 구성되어 있습니다. (엑셀 값 붙여넣기)
# 3 : "선택영역 수식" 복사하기, 붙여넣기
[표3-1]

[표3-2]

[표3-3]

[표3-4]

① [표3-1]에서 복사할 셀(E8)을 선택 후 복사하기 ( Ctrl + C )
② [표3-2]처럼 붙여넣기 할 셀(D14)을 선택 후 마우스 우클릭, 선택하여 붙여넣기 클릭
③ [표3-3] 선택하여 붙여넣기 박스에서 수식 클릭 후 확인 버튼
④ [표3-4] 수식만 붙여넣기가 완료 되었습니다.
※ Ctrl + C 로 복사한 원본은 검은색이 들어간 셀의 형태, 붙여넣기한 복사본은 수식으로만 구성되어 있습니다. (엑셀 수식 붙여넣기)
※ 요약 : 엑셀 붙여넣기 3가지
1. 복사하기 ( Ctrl + C ), 전체 붙여넣기 ( Ctrl + V )
2. 복사하기 ( Ctrl + C ), 마우스 우클릭, 선택하여 붙여넣기, 값만 붙여넣기
3. 복사하기 ( Ctrl + C ), 마우스 우클릭, 선택하여 붙여넣기, 수식만 붙여넣기
붙여넣기 할 때 단축키를 사용해서, 더 빠르게 작업하는 방법도 있지만, 심화과정에서 다뤄볼께요.
이상 엑셀 값 붙여넣기, 엑셀 수식 붙여넣기 하는 방법을 알아봤습니다.
또 보아요.
'실무엑셀' 카테고리의 다른 글
| 실무 엑셀 5. 많이 사용하는 함수 시리즈#1, VLOOKUP (0) | 2021.01.10 |
|---|---|
| 실무 엑셀 4. 엑셀 잘라내기, 붙여넣기 (0) | 2021.01.02 |
| 실무 엑셀 3. 엑셀 SUMPRODUCT ( 엑셀 곱셈한 값을 더하기 ) (0) | 2020.12.23 |
| 기초 엑셀 2. 엑셀 PRODUCT ( 곱셈, 곱하기 ) (0) | 2020.12.23 |
| 기초 엑셀 1. 엑셀 SUM ( 덧셈, 더하기 ) (0) | 2020.12.16 |



