안녕하세요!
기획실 지차장 입니다.
오늘은 지난 시간에 이어, 엑셀 표만들기, 컨트롤 ( Ctrl ) + 1 을 심화해서 다뤄 볼께요.
컨트롤 ( Ctrl ) + 1 은 셀 서식 의 단축키 입니다. (엑셀 표 단축키, 엑셀 선 단축키, 엑셀 색칠 단축키)
지난편에서 설명드린 선 그리기, 표만들기 외에도, 표시형식(단위변환), 맞춤, 글꼴 등 활용은 다양 합니다.
엑셀 단축키 , 선 그리기 (심화)
# 표 만들기 : 컨트롤 ( Ctrl ) + 1

선 보완하여 그리기, 색 칠하기, 단위 조정하기
테두리는 굵은선, 가로줄은 점선으로 보완하여 그리고, 합계는 회색으로 칠하고, 실적은 천단위 표시해볼께요.
[표1 : 우측테두리 얇은선]
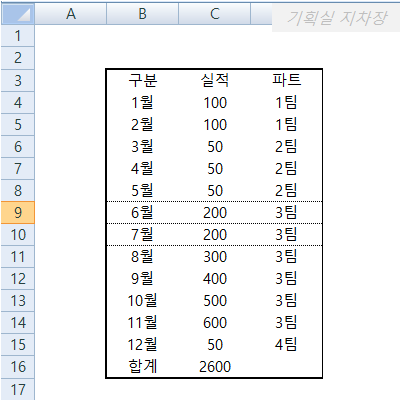
1) 테두리 굵은선
① 선을 그릴 영역 (바깥테두리 영역)을 마우스 드래그해서 선택 합니다.
② 컨트롤 ( Ctrl ) 키를 먼저 누른 상태에서, 1 키를 누릅니다.
③ 테두리 탭에서 굵은선, 검은색, 오른쪽테두리 클릭 후, 확인을 눌러줍니다.
④ 표1 → 표2 확인해보세요.
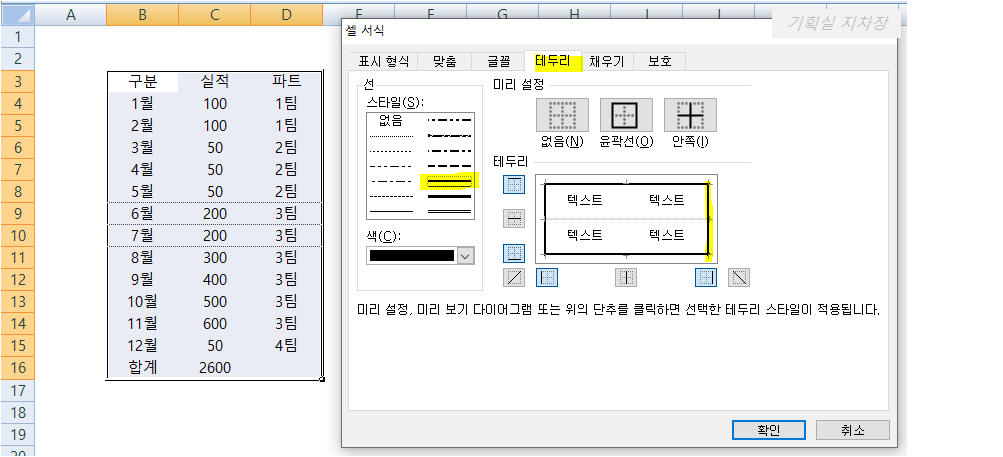
[표2 : 우측테두리 굵은선]
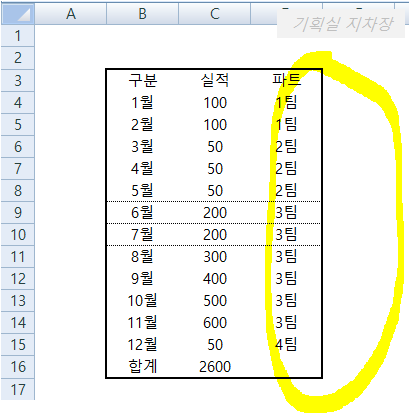
2) 가로줄 점선
① 선을 그릴 영역 (바깥테두리 영역)을 마우스 드래그해서 선택 합니다. (B3셀~D16셀)
② 컨트롤 ( Ctrl ) 키를 먼저 누른 상태에서, 1 키를 누릅니다.
③ 테두리 탭에서 점선, 검은색, 중간가로선 클릭 후, 확인을 눌러줍니다.
④ 표2 → 표3 확인해보세요.
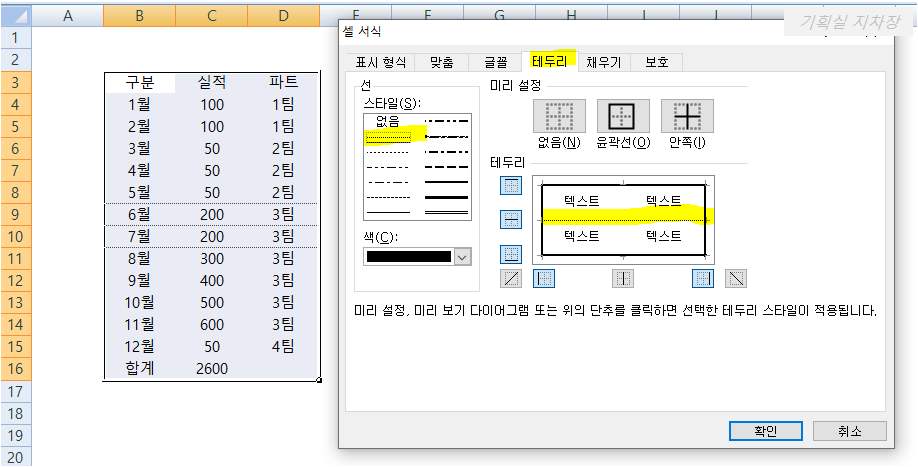
[표3 : 가로줄 점선]
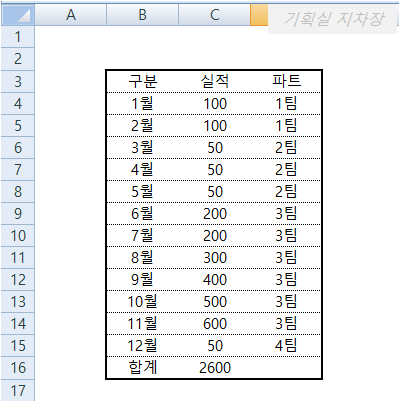
3) 색칠하기
① 색칠할 영역 마우스 드래그해서 선택 합니다. (B16셀~D16셀)
② 컨트롤 ( Ctrl ) 키를 먼저 누른 상태에서, 1 키를 누릅니다.
③ 채우기 탭에서 점선, 회색 클릭 후, 확인을 눌러줍니다.
④ 표3 → 표4 확인해보세요.
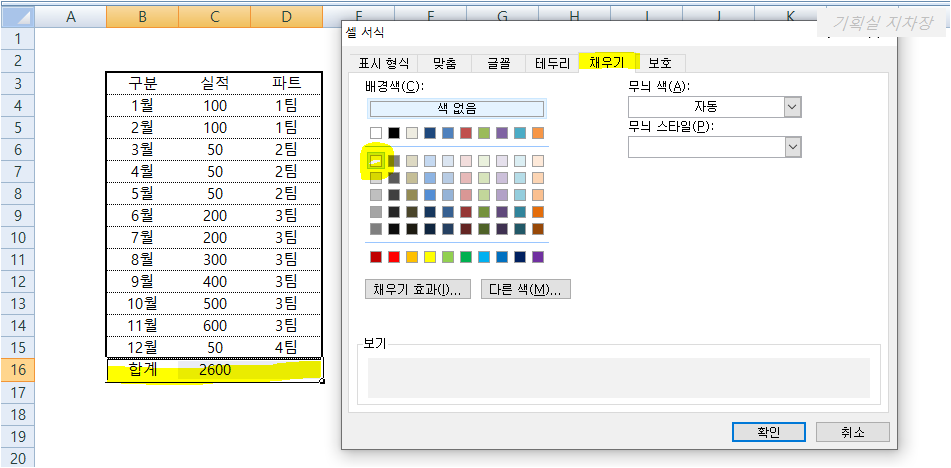
[표4 : 합계 행 회색 칠하기]

4) 천단위 표시
① 색칠할 영역 마우스 드래그해서 선택 합니다. (C4셀~C16셀)
② 컨트롤 ( Ctrl ) 키를 먼저 누른 상태에서, 1 키를 누릅니다.
③ 표시형식 탭에서 숫자, 1000단위 구분 기호 사용, 서식 클릭 후, 확인을 눌러줍니다.
④ 표4 → 표5 확인해보세요.

[표5 : 실적 천단위 표시]
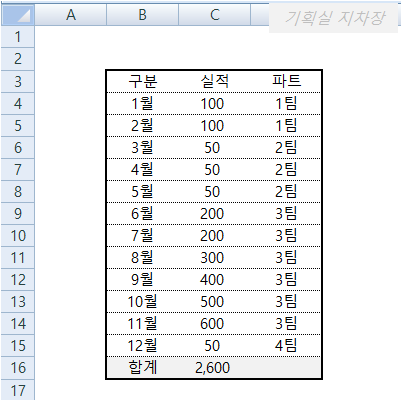
컨트롤 ( Ctrl + 1 ) 은 표 만들기, 색 칠하기, 단위 변환하기 등 셀서식을 바꿔줄때 사용할 수 있습니다.
방법은 여러가지가 있지만, 단축키 하나로 작업하다보면, 본인만의 오른손을 만들 수가 있어요.
또 뵈요.
'실무엑셀' 카테고리의 다른 글
| 기초 엑셀 3. 엑셀 복사하기, 붙여넣기 (0) | 2020.12.29 |
|---|---|
| 실무 엑셀 3. 엑셀 SUMPRODUCT ( 엑셀 곱셈한 값을 더하기 ) (0) | 2020.12.23 |
| 기초 엑셀 2. 엑셀 PRODUCT ( 곱셈, 곱하기 ) (0) | 2020.12.23 |
| 기초 엑셀 1. 엑셀 SUM ( 덧셈, 더하기 ) (0) | 2020.12.16 |
| 실무 엑셀 1. 엑셀 표만들기, 표단축키 (기초) (0) | 2020.12.07 |



