안녕하세요!
기획실 지차장 입니다.
오늘은 정말 자주 사용하는, 엑셀 그래프 만들기를 해볼께요.
그래프 만들기, 그래프 그리기, 숫자 입력하기 등
일단 한번 같이 해보시면 매우 간단합니다.
기초엑셀 편에서는 간단한 그래프 만들기를 같이 보시고,
실무엑셀 편에서는 그래프 심화과정을 (기회가 된다면) 올려보겠습니다.
오늘은 결론이 늦었네요.
엑셀 그래프 만들기는 들어갈 숫자부터 입력하면 상황 끝이다.
# 엑셀 그래프 만들기, 그래프 그리기, 그래프 숫자

일단, 엑셀 그래프를 그려 봅시다.
"그래프에 들어갈 숫자부터 입력해봅시다."
[ 표1 : 그래프에 들어갈 숫자 입력하기 ]
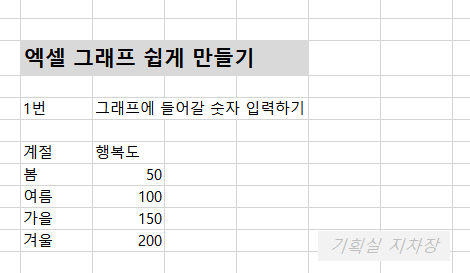
① 엑셀 숫자 입력하기
계절에 따른 행복도 그래프를 그려보겠습니다.
일단 계절이니까, 봄, 여름, 가을, 겨울이 있어야하고
행복도는 숫자로 표현하기 어렵지만, 그냥 일단 50, 100, 150, 200 입력해볼께요.
그냥 엑셀 아무곳에나 입력하면 됩니다.
아래와 같이요!
순서1. 엑셀 아무곳이나 클릭한다.
순서2. 계절을 입력한다.
순서3. 행복도를 입력한다.
정말 간단하죠? 여기까지 누구나 할 수 있습니다. 상황끝!
다음할 일은 입력한 숫자에 그래프 삽입하기 입니다.
그래프 삽입하기는 엑셀이 알아서 해줍니다.
[ 표2 : 입력한 숫자에 마우스 왼쪽클릭을 누른상태에서 드래그 ]
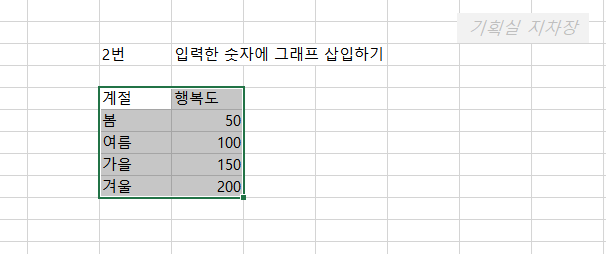
① 입력한 숫자 영역 드래그하기
1번 입력한 숫자에
[표2]와 같이 마우스 왼쪽클릭을 누른상태에서 드래그 해줍니다.
[ 표3 : 삽입, 추천차트 클릭! ]
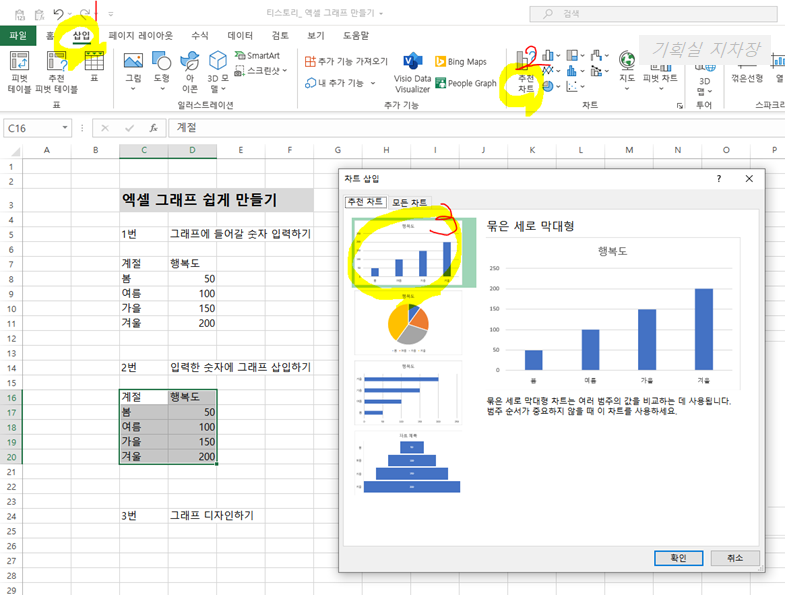
② 삽입, 추천차트 클릭!
숫자 드래그 한 후,
[표3]과 같이 삽입, 추천차트, 차트클릭 해줍니다.
[ 표4 : 엑셀 그래프 완성! ]
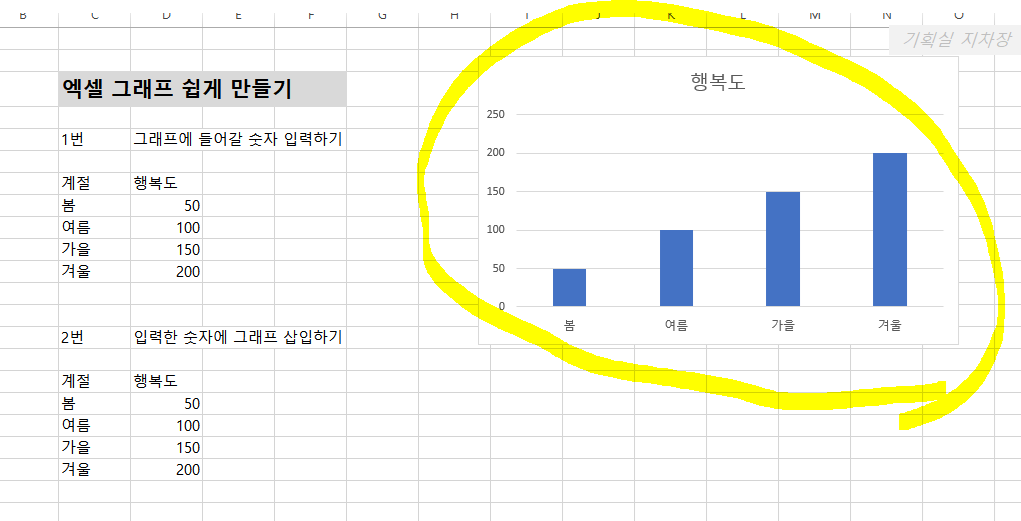
③ 엑셀 그래프가 완성 되었습니다.
그래프는 엑셀이 알아서 만들어줍니다.
동영상 참고 해주세요!
엑셀 그래프 만들기는 ①들어갈 숫자 입력 후, ②드래그 , ③삽입 > 차트 클릭!
방법은 물론 이것 하나만 있는것이 아니지만,
가장 쉽고 설명하기 좋은 것으로 말씀 드렸어요.
엑셀 그래프 디자인, 엑셀 그래프 꾸미기 등도 궁금해하실 것 같아서
다음번에 한번 작성해보겠습니다.
또 보아요.



